Lenovo Energy Manager unter Windows 8/Windows 8.1/Windows 10
Hrmpf, jetzt ist es also doch soweit, ich musste auf meinem Laptop für ein Projekt Windows 8 installieren und natürlich sind die meisten der Lenovo Apps noch nicht kompatibel mit dem neuen Betriebssystem. Besonders schade ist das wegen des Lenovo Energy Managers, der es mir bisher ermöglichte einzustellen, dass mein Akku erst dann geladen werden soll, wenn die Akkuladung unter x Prozent gefallen ist. Wenn man seinen Laptop häufig vom Strom ab- und wieder anstöpselt, um von einem Labor ins nächste zu rennen, ist das ein sehr wichtiges Feature, um dem Akku ein langes Leben zu bescheren.
Nun, unter Windows 8/Windows 8.1/Windows 10 wohl leider nicht mehr.
Allerdings gibt es einen Trick wie die Funktionalität des Energy Managers trotzdem erhalten bleibt.
- Zunächst installiert man (falls noch nicht geschehen) den Lenovo Power Management Driver
- Ebenfalls wird das Lenovo Settings Dependency Package benötigt.
- Jetzt startet man
regedit.exeals Administrator und navigiert im Registry Baum zu[HKEY_LOCAL_MACHINE\SOFTWARE\Wow6432Node\Lenovo\PWRMGRV\Data] - Hier findet man die vier Einträge
ChargeStartControl,ChargeStartPercentage,ChargeStopControl,ChargeStopPercentage. -
ChargeStartControlundChargeStartPercentagebeinhalten den Wert ab dem der Akku wieder geladen werden soll, z.B. 5% -
ChargeStopControlundChargeStopPercentagebeinhalten den Wert bis zu dem der Akku wieder geladen werden soll, z.B. 100% - Den Wert ändert ihr mit einem Doppelklick auf den jeweiligen Schlüsselnamen. Gebt eure gewünschten Werte ein und achtet auf die korrekte Basis (Dezimal statt Hexadezimal)
- Nach einem Neustart des Systems werden diese Werte vermutlich in den Batterycontroller geschrieben und können über die Lenovo Settings App überprüft werden
Update 6.12.2015 Kompatibilität mit Windows 10
Das oben beschriebene Vorgehen funktioniert ebenso unter Windows 10. Schade dass so ein brillantes Feature nicht prominenter beworben oder unterstützt wird.


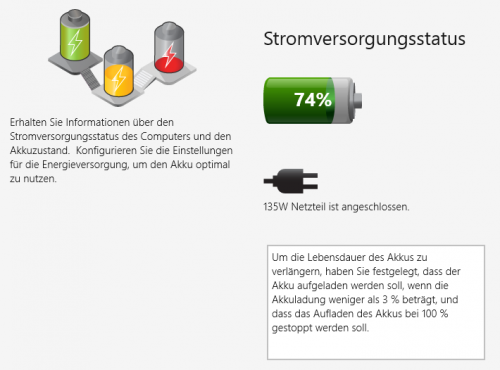
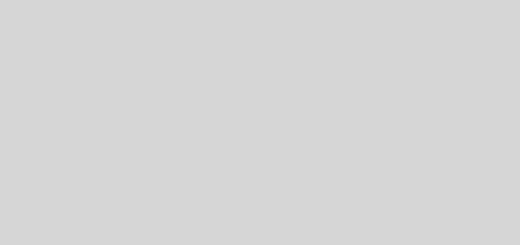



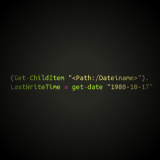


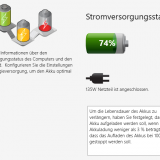



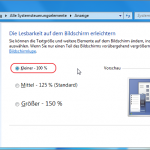

Sehr gut beschrieben !
Gibt es auch eine Beschreibung für Win 8.1 ?
Ich habe meinen Laptop noch nicht auf Windows 8.1 geupdated (führte bei mir zu Bluescreens) aber ich hätte angenommen, dass es sich dort genauso verhält, oder nicht?
ja, klappt mit Win 8.1 auch wunderbar – vielen vielen Dank!
Diese Funktion fand ich bei den Lenovos immer so Klasse, da ich beruflich mit Li-Ionen Zellen zu tun habe …
Kurze Anmerkung: Ja es funktioniert auch unter Windows 8.1
Danke für die Beschreibung, werde ich an meinem Thinkpad mal testen. Leider ist dennoch die erweiterte Akkuverwaltung / Energiemanagement das einzige, das mir unter Windows 8.1 fehlt: sprich, die Leistungseinstellung ob High Performance, Office-Betrieb o.ä.
Dennoch schonmal gut zu wissen, dass es überhaupt akkubezogene Einstellungen gibt :).
Wie aber kommst du, Kolja, darauf, dass man seinen Akku immer bis 3% / 1% Akkuladung entladen sollte ? Das ist absolut nicht zuträglich für den Akku.
Moderne Notebooks haben meist schon eine intelligente Steuerung, die verhindert, dass der Akku permanent, bei jeder kleinsten Entladung z.B. von von 99% wieder vollgeladen wird – was andernfalls tatsächlich eine sinnvolle Zusatz-Einstellung wäre, den Akku erst bei beispielsweise 95% wieder zu laden um quasi permanentes Aufladen zu verhindern.
Aber eine Tiefenentladung ist absolut kontraproduktiv und schädigend, tiefenentladungsgeschützt ist das Thinkpad m.W. nicht.
Dem Li-Ionen-Akku ist es jedoch relativ egal, bei welcher Restkapazität man ihn lädt, man sollte nur die langfristige Lagerung mit vollem oder leerem Akku vermeiden und nicht immer die selben Zellen laden und entladen, also nicht immer beispielsweise von 90% auf 100% .Aber ob man bei 50% / 80% Restkapazität das Ladekabel anklemmt oder bei 20% ist dabei nicht relevant, auch nicht, ob man bis 100% lädt oder nur kurz lädt- einen Memory-Effekt hat die Li-Ionen-Technologie nicht, das haben andere Zellen wie NiCd .
Hallo Kolja,
ich habe ein ThinkPad Edge E330 und habe es so gemacht, wie Du beschrieben hast. Power Management Driver und Settings Dependecy Package sind installiert.
Bei mir lädt danach der Akku gar nicht mehr. Und zurücksetzen der Registry-Einstellungen ändert das auch nicht wieder.
Hast Du vielleicht eine Idee, woran das liegen kann?
VG Bernd
Hast du darauf geachtet die Werte als Dezimalwert einzugeben und nicht als HEX Wert? Dann kann es sein dass die Werte einfach falsch verstanden werden. (Ist mir gestern auch mal wieder passiert)
Weiß jemand ob das auch unter Windows 10 funktioniert oder wies dort geht?
Unter Windows 10 funktioniert das ganz genauso, habe es tagtäglich in Verwendung.
ok danke für den Nachtrag 😉
Gelten diese Einstellungen für alle Lenovo Laptops mit Energy Manager oder nur bestimmte?
Hab ein Flex 2-14 und bei mir gibt’s den Ordner „Data“ nicht…
Also da muss ich leider passen. Ich habe es lediglich mit Geräten der T-Serie getestet. Ich selbst habe ein T530, dann flacken hier noch T510, T400s und ältere herum.
Erstmal danke für die super Anleitung. Nach dem EngeryManager unter Windows 7 war man ja doch etwas verwöhnt und unter dem Aspekt der Akku-Wartung bzw. der richtigen Akku-Pflege verstehe ich wirklich nicht warum nicht mehr Leute sich darum sorgen wann und voralllem um wieviel ihr Akku geladen wird???
Wollte deine Anleitung gerade für Windows 10 auf meinem x220 anwenden und habe mich gefragt ob ich in „ChargeStartControl“ UND „ChargeStartPercentage“ den gewünschten Wert eingeben muss … also doppelt? Denn im Grund gehe ich ja nur von einem prozentualen Wert aus … müsste ich meine gewünschten 75% ab den der Ladevorgangs gestartet werden soll dann nicht nur in „ChargeStartPercentage“ eintragen? Oder MUSS man den gewünschten Wert tatsächlich in beide eingeben?
Danke schon mal.
Beste Grüße
T
Um ehrlich zu sein weiß ich nicht genau ob beide Werte nötig sind. Ich habe einfach stets beide Schlüssel befüllt und fuhr gut damit.
Das mit der Batteriepflege ist natürlich so eine Sache. Theoretisch braucht man das bei Lithium Ionen Akkus ja nicht mehr machen. Vergleiche ich aber mal meine Akkulaufzeit mit der eines Kollegen dessen Laptop dieses Feature nicht unterstützt, so habe ich nach den zwei Jahren, die unsere Rechner auf dem Buckel haben, eine deutlich bessere Restlaufzeit als er. Anfangs hielt dabei sein Laptop noch deutlich länger aus als mein T530. Das ist natürlich nur schwer vergleichbar und weit weg von einer repräsentativen Aussage, aber ich behaupte mal, dass es nichts schadet.
der Control Wert (bspw. ChargeStartControl) muss auf „1“ um diese Funktion zu aktivieren (0=deaktiviert). Der Percentage Wert (bwsp. ChargeStartPercentage) wird dann auf den dezimalen % Wert eingestellt., also 50% um erst bei diesem Batteriestand mit dem Aufladen zu beginnen.
Hallo,
ich habe auf meinem t400 nun win 10 installiert.
Nun funktionieren weder die Funktionstasten, noch ist der ThinkVantage Button belegt.
Bei dem Vesuch ThinkVantage Productivity Center zu installieren bin ich natütrlich schon gescheitert, da es nur bis Vista geht.
Ich bin wirklich eine völlige Laie, was PCs angeht und verzweifel so langsam daran, dass ich überhaupt kein lenovo Pogramm mehr auf meine PC bekomme.
Können sie mir helfen?
Vielen Dank im Voraus!!
Bei mir wird der zuletzt beschriebene Reg.ordner nicht aufgeführt?????
Google mal nach „Akkupflege bei ThinkPads unter Windows 10“
Wer das Tool bei Windows 10 nicht missen will:
Installiert einfach den Power Manager für Windows 7 (n14u405w). Warnung: Der Power Manager wird offiziell nicht mehr unterstützt und die Installation wird von Windows auch gesperrt! Von daher auf eigene Gefahr! Umgehen kann man diese Sperre durch Veränderung der Setup.ini! Hier muss der interne Name „Power Manager“ in „Power_Manager“ umbenannt werden. Somit lässt dieser sich wieder installieren und verwenden. Er ist weiterhin Grundvoraussetzung für die Hotkeys. Wer diese nicht verwendet, kann sich auch die Lenovo-Apps aus dem Store laden.
hallo
ich habe hier das gleiche Problem mit diesem Akku habe Windows 8.1 Laptop wurde so gekauft. mein Akku wird seit dem letzten update nicht mehr geladen. unter Energy Manager habe ich alles schon verstellt und es hilft ebenfalls nicht. den enargy Manager habe ich ebenfalls deinstalliert und wieder neu aufgespielt hilft auch nicht Akku wird nicht geladen 0%. habe jetzt nach deiner oberen Anleitung alles installiert allerdings Lenovo Settings dependency package kann nicht installiert werden Meldung dieses Programm muss unter Lenovo think pad ausgeführt werden. unter regedit exe finde ich allerdings nicht die Dateien die von dir beschrieben worden sind.
wäre dir/euch für eine Antwort sehr dankbar.